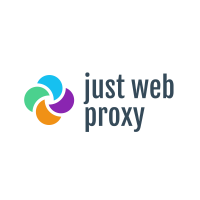Setting up your very own wireless network (Wi-Fi) can sound a bit overwhelming, but the truth is it just takes easy steps to use your Wi-Fi efficiently. Of course, before setting up, you’ll have to familiarize yourself with the materials that you will be using: wireless router, your computer, modem, and two (2) Ethernet cables.
Step 1 – Finding the perfect location
Place your Wi-Fi modem in a spot anywhere in your house where it is free from any wireless interference such as but not limited to walls, windows, and even microwave oven. Some parts of our house are susceptible to blocking the signal that may constantly interfere with your internet connection so you should think thoroughly which place in your home gets the best signal reception.
Step 2 – Setting up the Modem
Turn off your modem before you connecting with your equipment. After which you may connect the ethernet cable to the router’s WAN port and then connect the other end to the modem.
Step 3 – Connecting your PC to the router
To connect your PC to the router, plug the end of the second ethernet cable to the router’s LAN port and then the other end to your PC’s ethernet port. You may now open your modem, router, and computer to set up your connection.
Tip: Choose a router that has WPA2 wireless encryption because this is the most secure and less likely to be cracked compared to that encryption such as WEP which can be cracked in few minutes.
Step 4 – Setting up the Administration Page
On your browser, key in the IP Address of your router’s Administration Page (e.g. 192.181.1.1). The login credentials should be with the manual provided by your internet service provider. Once you’ve logged in you have the option to change the username and password.
Tip: Use a strong password for your internet connection since there are now applications that anyone can use to obtain and share your internet access. This will lead to a slow internet connection even if you have placed your modem in the right place.
Step 5 – Setting up WPA2 Security
To enable WPA2 security for your Wi-Fi, go to Wireless Security Section and select your type of encryption. You’ll be asked to provide a password to ensure the security of your WPA2. After which, you can now change your wireless network name. From the default name of your Wi-Fi, you may change it by going to the SSID and putting in your desired name.
Tip: Some hides their SSID to refrain or hide the name of connection from anyone nearby your Wi-Fi. It prevents people from knowing that you have an internet connection and have an interest in hacking or trying to connect to it.
Step 6 – Setting up Wireless Adapter on the Computer
After performing configurations for your router, you may now unplug the cable connecting your PC to the router and plug in the USB or PC Card Wireless Adapter into your PC. Afterward, you may now connect your PC and other devices to the internet.
Tip: You may limit devices connected to the internet in order to minimize the devices who are allowed to connect to the internet. This can also eliminate unwanted users from utilizing the internet. All you have to do is go to the Security page from the Administration Page and key in all the IP Addresses of the devices that are allowed to utilize the Wi-Fi connection.
You should also frequently change your password as part of the security measure of your Wi-Fi. Aside from that, you may also want to have double firewalls aside from the built-in firewall your Wi-Fi already have to guarantee that any data you have in your PC or any information you’ve used while browsing will not be sent over the network of the internet without your knowledge.
Step 7 – Test your Wi-Fi Connection
Test the internet speed by browsing through the various website or through speed test available online for free. The internet service provider usually advices its consumer that for the first three to five days internet connection may be slower than the purchased Mbps. Monitor the speed of your Wi-Fi and if you’re still encountering complications, you may call your internet service provider to have this resolved.